Manchmal müssen Laptop-Besitzer das Gerät auf die Standard- bzw. Werkseinstellungen zurücksetzen. Zum Beispiel, wenn der Computer verkauft oder einfach an eine andere Person weitergegeben wird. In einigen Fällen kann eine solche Lösung helfen, die „Bremsen“ des Systems zu überwinden. Das Verfahren zum Zurücksetzen unterscheidet sich je nach Betriebssystem, Laptop-Modell und Hauptplatine. Im Folgenden finden Sie eine Anleitung, wie Sie die Werkseinstellungen auf Windows- und macOS-Geräten wiederherstellen können.
Wann Sie einen Werksreset durchführen sollten?
Ein Zurücksetzen auf die Werkseinstellungen ist in der Regel in mehreren Situationen erforderlich:
- Auf dem Laptop ist ein Softwarefehler aufgetreten: Beispielsweise wird bei jedem Systemstart ein Fehler angezeigt, der einen Neustart des Computers erforderlich macht. Wenn ein solches Problem auftritt, wird empfohlen, das System auf Viren zu überprüfen, die letzten Aktualisierungen abzubrechen und kürzlich installierte Treiber zu deaktivieren. Versuchen Sie einen Reset nur, wenn die oben genannten Methoden nicht zum gewünschten Ergebnis geführt haben.
- Nach dem Kauf Ihres Laptops sind auf Ihrem Gerät vielleicht nicht lizenzierte Software, Anpassungen von Drittanbietern oder Firmware installiert, die das Gerät verlangsamen oder Systemabstürze verursachen können. Um das Risiko künftiger Probleme zu minimieren, empfiehlt es sich, Ihr Laptop sofort nach dem Kauf auf die Werkseinstellungen zurückzusetzen.
- Vor dem Verkauf Ihres Laptops können Sie mit dem Zurücksetzen auf die Werkseinstellungen alle Daten auf dem Datenträger vollständig löschen, einschließlich Ihrer persönlichen Dateien. So können Sie ausschließen, dass Ihre Daten in die Hände des zukünftigen Besitzers des Laptops gelangen.
- Der Laptop läuft sehr „langsam“, aber mit den Komponenten ist alles in Ordnung: Manchmal ist es einfacher, den Laptop „zurückzusetzen“, als nach der Ursache des Problems zu suchen. In diesem Fall reicht in der Regel nur ein System-Reset aus. Denken Sie daran: Die Anwendungen, die nach dem Kauf des Laptops installiert wurden, verschwinden zusammen mit allen Daten. Sie müssen sie erneut installieren.
- Erfolglose Übertaktung oder Einstellung des Laptops: Das BIOS (UEFI) speichert die Hardware-Parameter Ihres Laptops. Bei einigen Laptops können Sie den Prozessor und die Grafikkarte übertakten. Wenn Sie jedoch etwas falsch machen, lässt sich Ihr Laptop nicht mehr hochfahren. Mit einem BIOS-Reset können Sie die sicheren Einstellungen wiederherstellen. In diesem Fall ist es nicht notwendig, das System zurückzusetzen.
Was vor dem Zurücksetzen des Systems zu speichern ist?
Bevor Sie neu anfangen, sollten Sie Sicherungskopien der notwendigen Dateien erstellen.
- Mediendateien. Dokumente, Fotos, Videos und Musik können auf ein externes Datenträger oder in die Cloud übertragen werden. Zum Beispiel auf Google Drive.
- Browser-Lesezeichen. Sie werden auch aus den Favoriten verschwinden. Sie können sie jedoch speichern, indem Sie sie auf einen externen Datenträger exportieren. Die meisten Browser haben eine Funktion „Lesezeichen exportieren“. Damit wird eine Lesezeichendatei auf dem angegebenen Medium erstellt. Mit der Funktion „Lesezeichen importieren“ des Browsers können Sie die Lesezeichen aus derselben Datei wiederherstellen.
- Passwörter. Alle gespeicherten Passwörter werden nach dem Zurücksetzen gelöscht. Vergewissern Sie sich, dass sie irgendwo aufgeschrieben sind (oder dass Sie sich einfach an sie erinnern). Sie können einen Passwort-Manager verwenden.
- Einstellungen und Anwendungen. Beim Zurücksetzen des Systems werden alle nach dem Kauf des Laptops installierten Anwendungen gelöscht. Stellen Sie sicher, dass Sie sie neu installieren können. Manchmal müssen Sie eine Schlüsseldatei auf einen externen Datenträger kopieren oder eine Anwendung vorher deaktivieren.
Wenn Sie über einen externen Datenträger geeigneter Größe verfügen, lohnt es sich, den gesamten Inhalt Ihres Laptops zu sichern. So können Sie sicher sein, dass kein wichtiges Dokument verloren geht.
So führen Sie einen Werksreset auf einem Windows-Gerät durch
Hier gibt es 2 Möglichkeiten
1. Von Windows selbst aus:
Wenn das System noch läuft, ist es ganz einfach.
- Öffnen Sie das Startmenü.
- Klicken Sie auf das Zahnradsymbol, um zu den Einstellungen zu gelangen.
- Wählen Sie den Abschnitt „Update und Sicherheit“.

- Klicken Sie auf die Registerkarte „Wiederherstellen“.
- Klicken Sie auf „Start“ im Abschnitt „Computer wiederherstellen“.
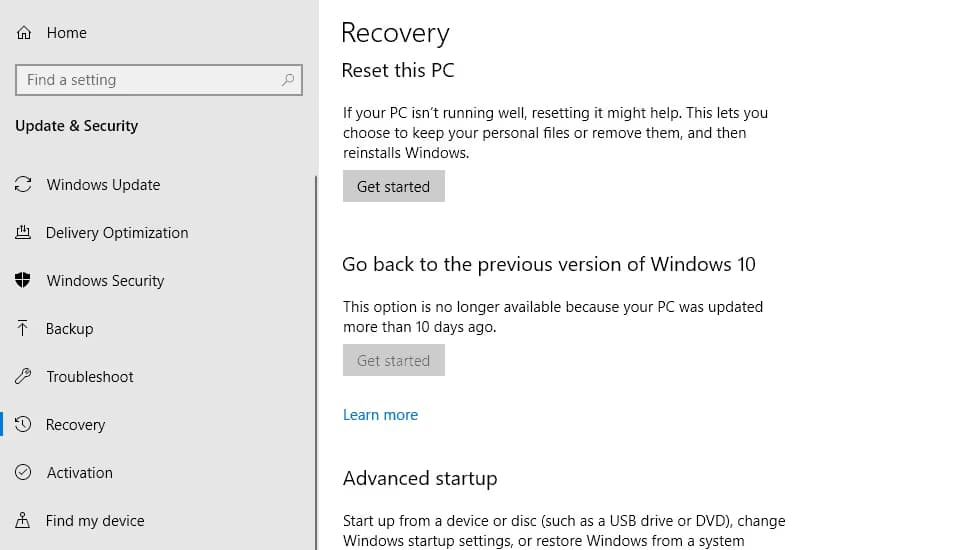
- Nun wird ein Fenster mit zwei Optionen angezeigt: „Meine Dateien speichern“ oder „Alles löschen“. Wenn Sie alles bereinigen möchten, wählen Sie die zweite Option.
- Befolgen Sie die Anweisungen. Windows zeigt mehrere Warnungen an und bietet an, den Vorgang zu starten. Danach wird der Laptop neu gestartet. Die Neuinstallation des Systems wird gestartet.
2. WinRE benutzen:
Was ist, wenn aus irgendeinem Grund eine Wiederherstellung von Windows selbst nicht möglich ist? Das ist kein Problem. Die meisten modernen Laptops haben auf der Festplatte eine spezielle versteckte Partition. Dort ist WinRE („Windows Recovery Environment“) gespeichert. Als Nächstes wollen wir dieses Wiederherstellungsverfahren für verschiedene gängige Laptop-Marken näher erläutern.
WICHTIG: Vor dem Zurücksetzen des Laptops müssen alle Geräte und Flash-Laufwerke aus den Anschlüssen entfernt werden.
ACER

- Starten Sie den Laptop neu;
- Halten Sie unmittelbar nach dem Einschalten die Alt-Taste gedrückt und drücken Sie F10, bis das Wiederherstellungsmenü erscheint;
- Wenn das System nach einem Passwort fragt, geben Sie "000000" ein;
- Wählen Sie im Wiederherstellungsmenü „Factory Reset“ und führen Sie es aus;
- Befolgen Sie die Anweisungen des Wiederherstellungsprogramms.
ASUS

- Starten Sie den Laptop neu;
- Drücken Sie sofort nach dem Einschalten F2, bis das BIOS geladen ist;
- Gehen Sie auf die Registerkarte „Boot“ und setzen Sie „Boot Booster“ auf „Deaktiviert“;
- Beenden Sie das BIOS und speichern Sie Ihre Einstellungen (Save changes and exit).
DELL

HP

- Starten Sie den Laptop neu;
- Drücken Sie die Taste F11, bis das Wiederherstellungsprogramm „Recovery Manager“ startet;
- Wählen Sie die Option „Systemwiederherstellung“ und starten Sie den Vorgang;
- Das Zurücksetzen auf die Werkseinstellungen wird automatisch durchgeführt.
Lenovo

- Sie müssen den Laptop vollständig ausschalten, die Reset-Taste einige Sekunden lang drücken und dann loslassen.
- Der Computer schaltet sich ein und startet das Menü mit den speziellen Startoptionen - wählen Sie darin „System Recovery“ oder „Lenovo Factory Recovery“.
MSI

- Starten Sie den Laptop neu;
- Drücken Sie die Taste F3, bis das Dienstprogramm „Windows Boot Manager“ startet;
- Wählen Sie die Option „Windows Setup [EMS Aktiviert]“ und drücken Sie die Eingabetaste;
- Starten Sie den MSI Recovery Manager und folgen Sie den Anweisungen.
Samsung

- Starten Sie den Laptop neu;
- Drücken Sie die Taste F4, bis das Dienstprogramm „Samsung Recovery Solution“ gestartet wird;
- Gehen Sie auf die Option „Wiederherstellen“;
- Gehen Sie auf die Option „Vollständige Wiederherstellung“;
- Wählen Sie den Wiederherstellungspunkt „Computerausgangszustand“ und starten Sie den Vorgang;
- Der Werksreset wird automatisch durchgeführt.
Toshiba

- Starten Sie den Laptop neu;
- Halten Sie die Taste 0 gedrückt, bis ein Piepton vom Laptop ertönt;
- Das Wiederherstellungsprogramm wird gestartet - folgen Sie seinen Anweisungen.
So setzen Sie die Einstellungen über BIOS oder UEFI zurück
Zum Zurücksetzen von Laptop-Komponenten, die durch Software geändert wurden, können Sie die Firmware verwenden - BIOS oder UEFI. Um die BIOS-Einstellungen zurückzusetzen, müssen Sie zunächst in das BIOS gelangen. Dies geschieht auch durch Drücken einer bestimmten Tastenkombination während des Bootens.
| Laptop-Marke | Taste |
|---|---|
| ASUS | F2, Del oder F9 |
| Acer | F1, F2, Ctrl+Alt+Esc |
| Lenovo, Dell, Sony, Toshiba, Panasonic, Fujitsu | F2 oder Del |
| HP | F10 oder Esc |
| Samsung | F2, F8, F12 oder Del |
Suchen Sie im BIOS nach dem Punkt „Reset to factory settings“. Was so aussehen kann
- „Setup-Standards laden“
- „Auf Standard zurücksetzen“
- „Auf Standardeinstellungen zurücksetzen“
- „Auf Werkseinstellungen zurücksetzen“ heißen.
Die Option befindet sich normalerweise im letzten Abschnitt des Menüs - „Beenden“. Nach Auswahl dieses Punktes werden alle Einstellungen auf die Werkseinstellungen zurückgesetzt.
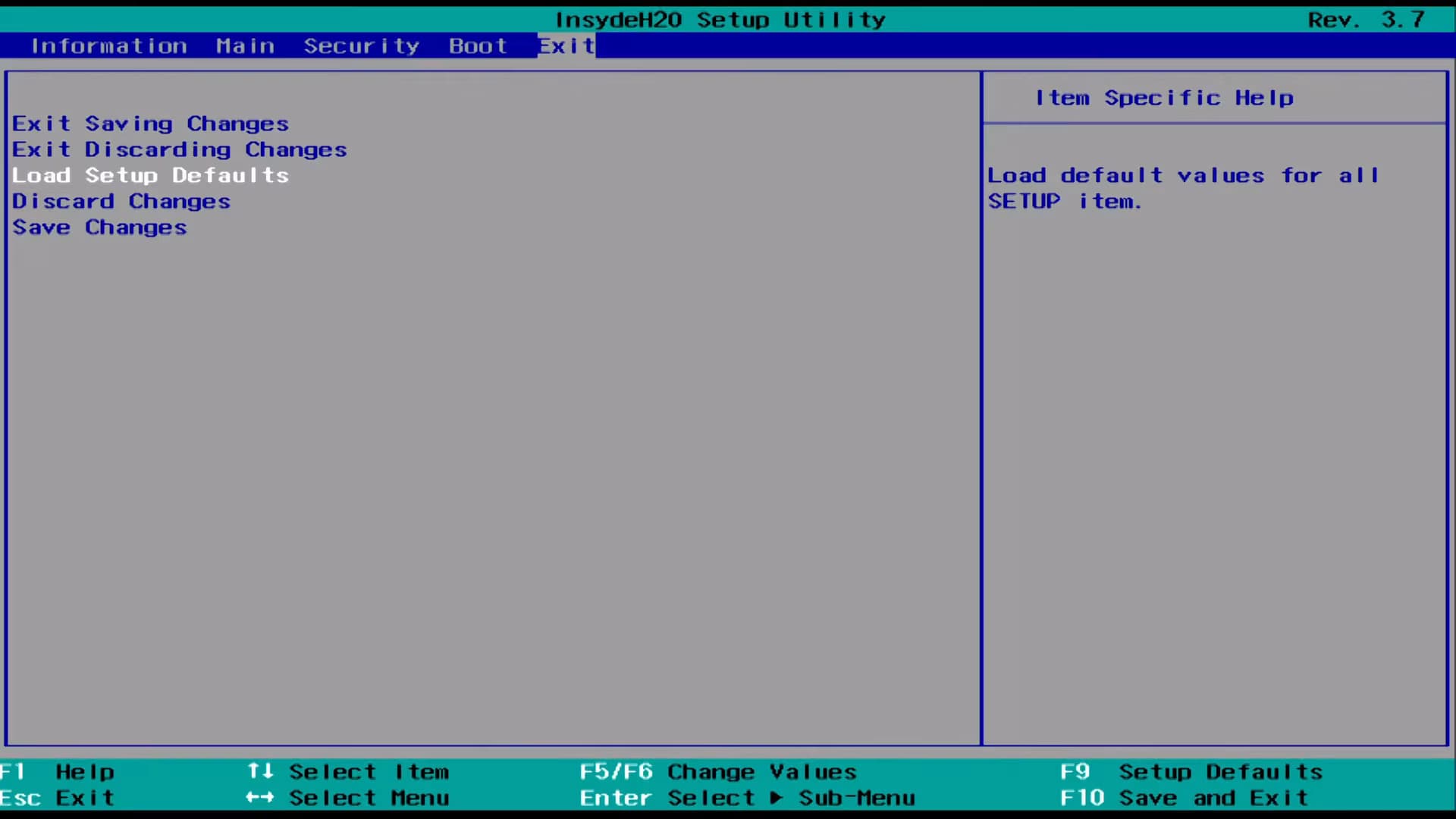
Wählen Sie anschließend „Änderungen speichern & beenden“, um die Änderungen zu speichern und Ihren Laptop neu zu starten.
So führen Sie einen Werksreset auf Ihrem MacBook durch
Bevor Sie alles abbauen, sollten Sie mit dem integrierten Dienstprogramm Time Machine ein Backup erstellen. Das spart viel Zeit bei der Wiederherstellung von Dateien. Während Windows von einer lokalen Kopie wiederhergestellt werden kann, ist für macOS eine Internetverbindung erforderlich. Stellen Sie also zunächst sicher, dass Sie eine haben. Erstellen Sie eine Sicherungskopie Ihrer Daten mit den Tools des Systems, damit Sie keine wichtigen Dateien verlieren. Sie können die Informationen in der Cloud oder mit den macOS-Tools speichern und die Daten dann auf Ihre Festplatte übertragen.
- Schließen Sie dazu eine externe Festplatte an Ihren Laptop an: Es ist wichtig, dass die Kapazität der externen Festplatte mindestens so groß ist wie die der eingebauten SSD.
- Sobald die externe Festplatte angeschlossen ist, klicken Sie auf das Apfel-Symbol im oberen Menü auf der linken Seite.
- Wählen Sie „Systemeinstellungen“ und öffnen Sie dann die Registerkarte Time Machine.
- Klicken Sie in dem neuen Fenster auf „Systemlaufwerk auswählen“ und markieren Sie das Laufwerk, auf das Sie Ihre Dateien übertragen möchten.
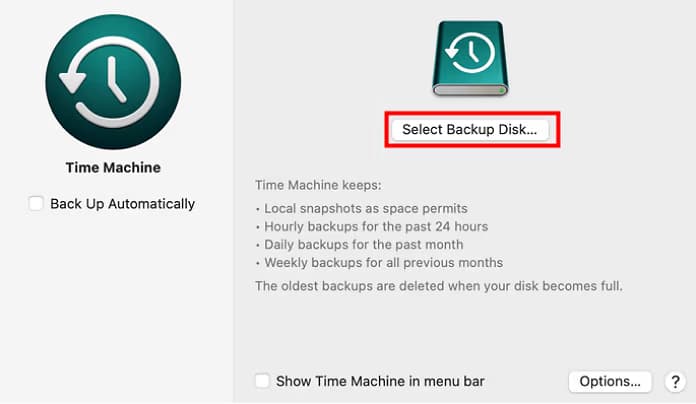
Als Nächstes bietet das System an, das markierte Laufwerk zu formatieren - zur Bestätigung klicken Sie auf die Taste „Löschen“ und macOS beginnt, Ihre Daten zu sichern.
Danach können Sie direkt zum Zurücksetzen des Systems übergehen. Es gibt 2 Möglichkeiten:
Inhalte löschen und Einstellungen zurücksetzen:
- Klicken Sie auf das Apfelsymbol in der oberen linken Ecke. Nachdem Sie auf den Apfel geklickt haben, öffnet sich eine Dropdown-Liste.
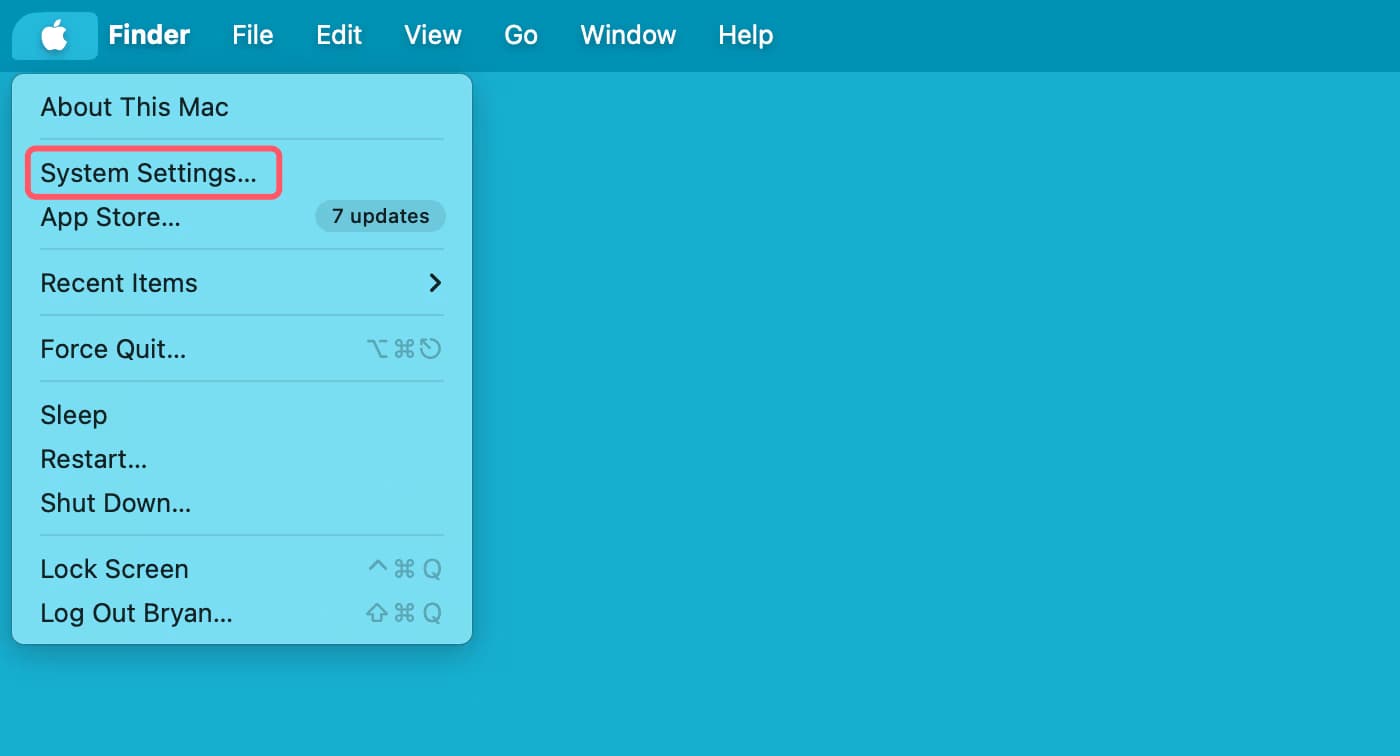
- Klicken Sie darin auf „Systemeinstellungen“ und öffnen Sie die Registerkarte „Grundeinstellungen“.
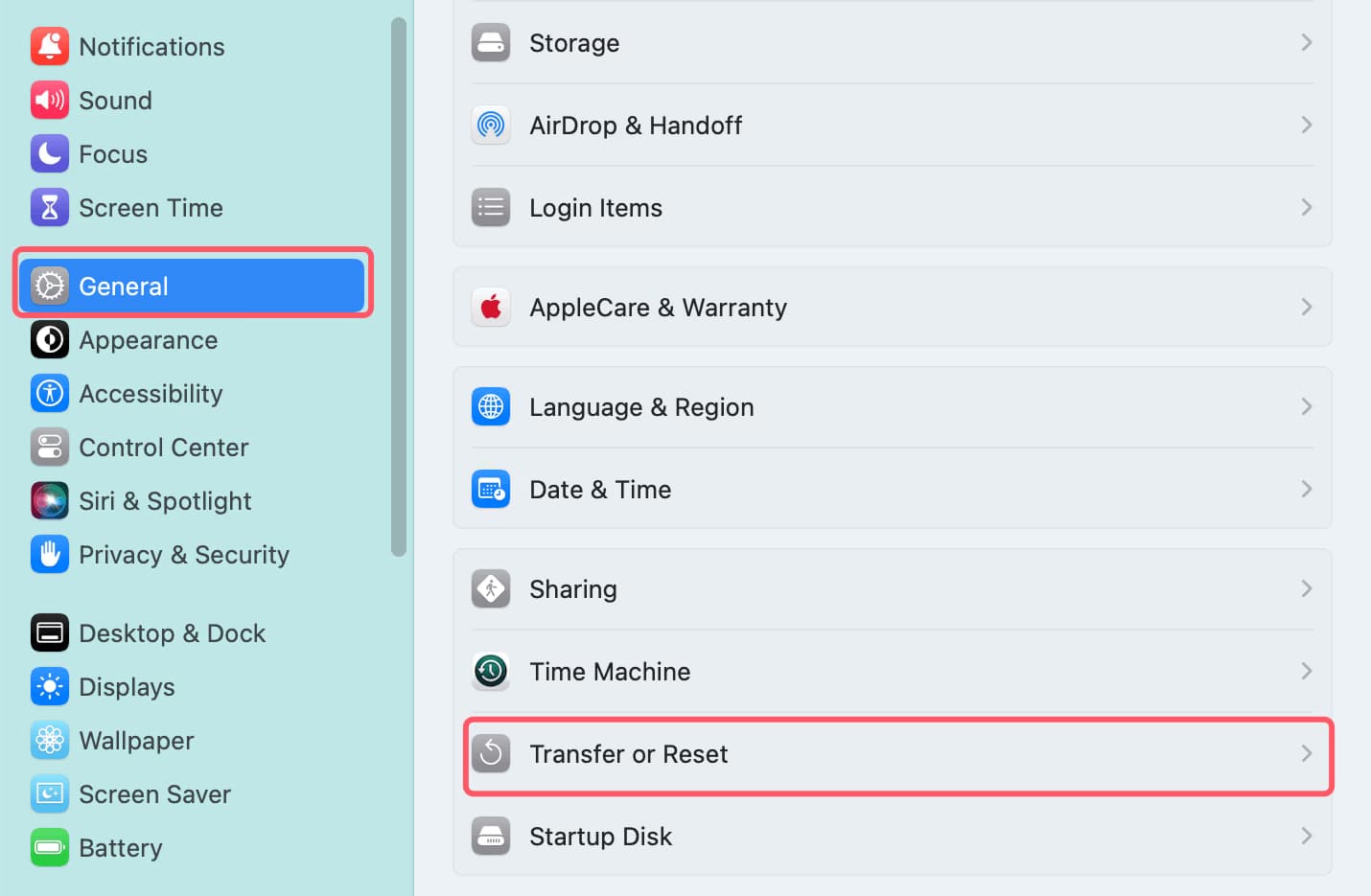
- Wählen Sie unter „Grundeinstellungen“ die Option „Übertragen oder Zurücksetzen“.
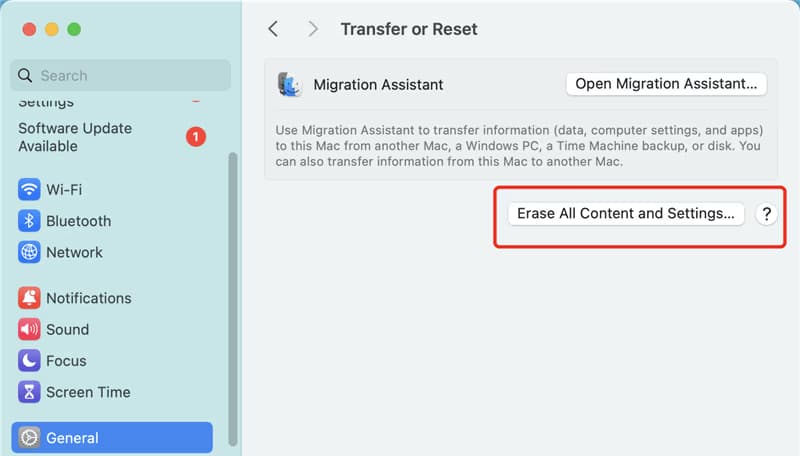
- Klicken Sie im Abschnitt „Übertragen und Zurücksetzen“ auf „Inhalte und Einstellungen löschen“. Sie werden dann aufgefordert, das Passwort für Ihr Systemkonto einzugeben.
- Nach der Eingabe des Passworts erscheint eine Warnung: Die Schnittstelle teilt Ihnen mit, welche Informationen gelöscht werden. Klicken Sie auf „Weiter“.
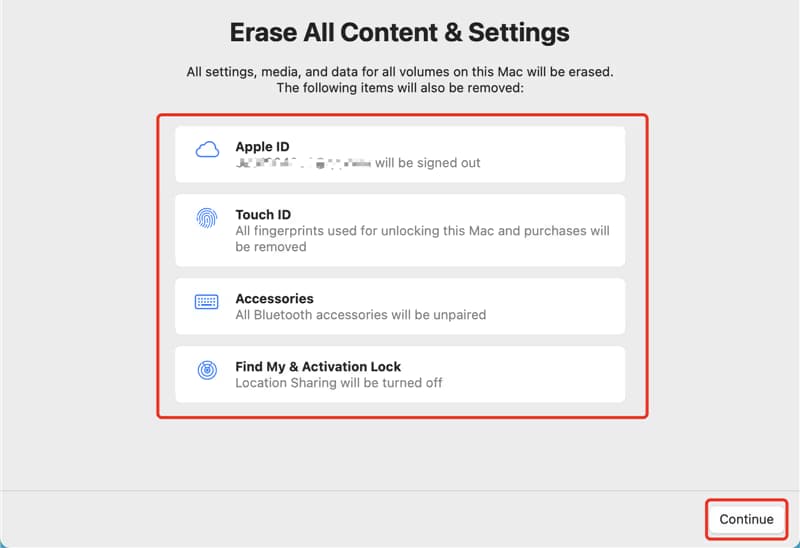
- Um das Zurücksetzen auf die Werkseinstellungen zu starten, benötigen Sie die letzte Bestätigung - das Apple-ID-Passwort. Geben Sie es ein, klicken Sie auf „Weiter“, und der Laptop wird auf die Werkseinstellungen zurückgesetzt.
Das System von Grund auf neu installieren:
- Um das System während eines Neustarts neu zu installieren, müssen Sie 4 Tasten gleichzeitig drücken: Command + Option + P + R. Drücken Sie, bis das Apple-Logo erscheint (manchmal müssen Sie eine halbe Minute warten).

- Nachdem das Anmeldefenster erscheint, starten Sie den Laptop neu.
- Rufen Sie den Wiederherstellungsmodus auf. Halten Sie dazu während des Neustarts die Tastenkombination Command + R gedrückt, bis das Apple-Logo mit einem Boot-Indikator erscheint.

- Geben Sie nach dem Neustart Ihr Passwort ein. In dem sich öffnenden Fenster wählen Sie „Festplatten-Dienstprogramm“.
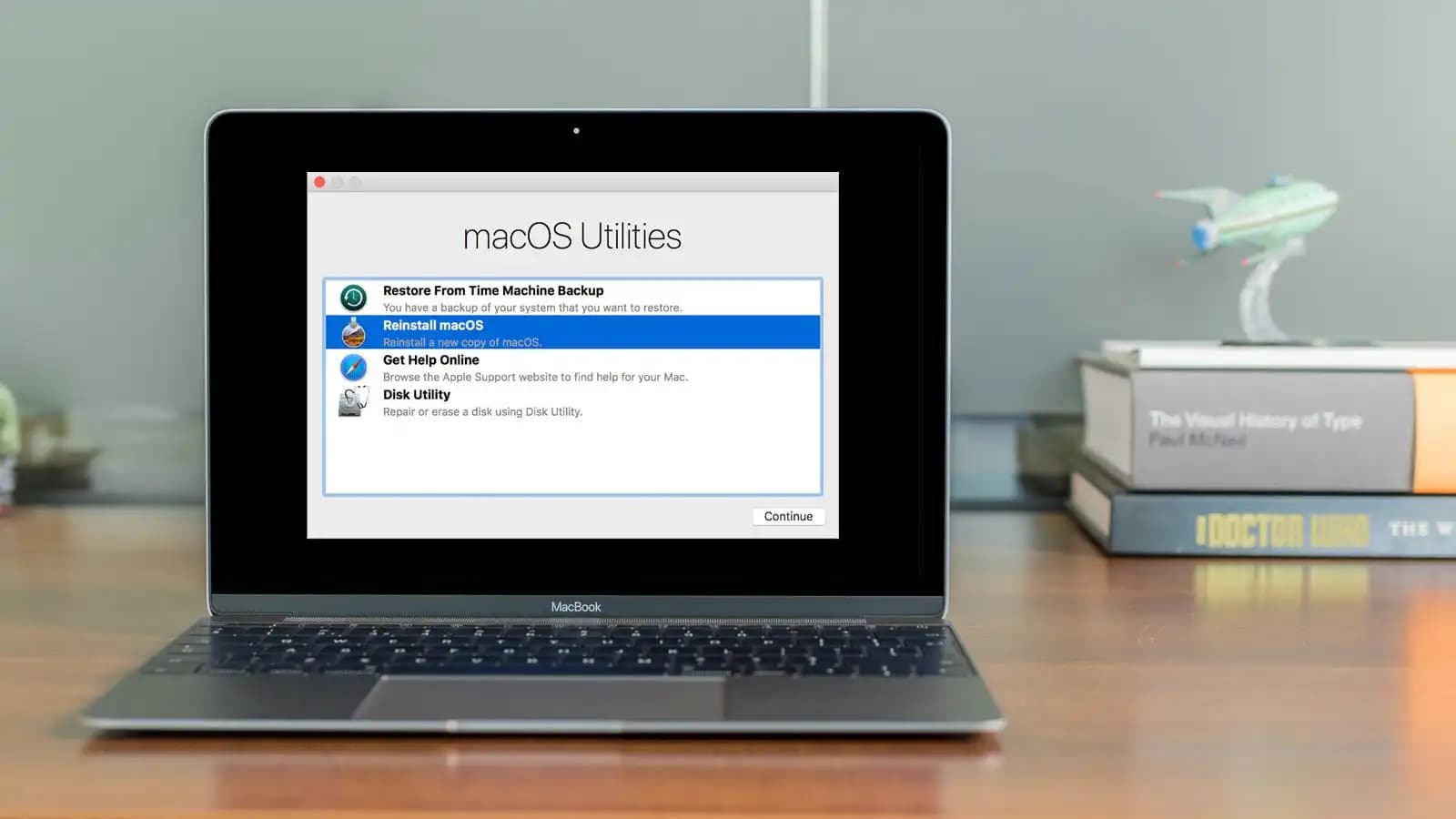
- Wählen Sie den Datenträger aus, auf dem das System installiert ist. Klicken Sie auf „Löschen“.
- Danach wählen Sie „macOS neu installieren“, um das System erneut zu installieren.
- Folgen Sie anschließend den Anweisungen. MacOS wird heruntergeladen und installiert, und Ihr Mac ist so gut wie neu.


Kommentare