Egal, wie leistungsstark Ihr Handy ist, früher oder später beginnt es, immer schlechter zu funktionieren. Das ist noch gut, wenn es sich um leistungsstarke Spitzenmodelle handelt: Deren Leistungsverluste sind nicht so offensichtlich. Aber wenn ein preisgünstiges Smartphone langsamer wird, möchte man es am liebsten zerschmettern und ein neues Handy kaufen. Aber nehmen Sie das Problem nicht so radikal: wenn das Handy langsam geworden ist, gibt es immer noch eine Chance, es zu beheben.
Die Diagnostik eines mobilen Geräts ist nicht einfach, und manchmal kann nur ein erfahrener Fachmann die genaue Ursache für den langsamen Betrieb des Geräts feststellen. Aber durch indirekte Indizien lassen sich die Ursachen dennoch feststellen. Also, die wichtigsten sind:
- Überhitzung des Prozessors oder des Akkus.
- Zu schwere Anwendungen (Apps).
- Überlastung des RAM durch laufende Prozesse.
- Temporärer Speicher-Cache, der sein Limit erreicht hat.
- Kein freier interner Speicher mehr (gefüllter Datenspeicher).
- Infizierung mit Malware und Viren.
- Veraltetes Betriebssystem.
- Das Gerät befindet sich im Energiesparmodus.
Die Ursachen sind nun geklärt, gehen wir nun zur Lösung über.
1 Überprüfen Sie den Hintergrundbetrieb von schweren Anwendungen/Apps
Meistens installieren wir eine ganze Reihe von Apps, die wir später wieder vergessen. Aber die Anwendungen selbst gehen nirgendwo hin und funktionieren still und leise im Hintergrund, was den ohnehin schon begrenzten Arbeitsspeicher stark belastet. Das Navigationsprogramm verfolgt ständig Ihren Standort, der Messenger sucht nach neuen Nachrichten und sendet Benachrichtigungen darüber. Selbst das Assistenzprogramm, das für die systematische Systembereinigung entwickelt wurde, läuft ständig im Hintergrund und beansprucht ebenfalls Arbeitsspeicher.
Da stellt sich die logische Frage: Was kann man tun, damit das Handy nicht langsamer wird?
- Deaktivieren Sie unnötige Apps und aktivieren Sie sie nur bei Bedarf. Je nach Systemversion und Oberfläche gibt es unterschiedliche Möglichkeiten zur Deaktivierung.
- Bei Android 11 ist der Weg wie folgt: Öffnen Sie Einstellungen → Akku → Einschränkungen im Hintergrund → Apps im Ruhezustand. Als Nächstes müssen Sie nicht benötigte Apps auswählen und sie aus der Liste löschen.
- In der beliebten MIUI-Oberfläche für Android ist der Pfad etwas anders: Einstellungen → Energie und Leistung → Aktivitätskontrolle.
In jedem Fall befinden sich diese Einstellungen in dem Abschnitt, der sich auf den Akku des Geräts bezieht. Bei anderen Betriebssystemversionen ist der Weg zum gewünschten Element also ähnlich.
2 Löschen Sie unnötige Anwendungen
Wenn der interne Speicher des Geräts voll ist, ist es kein Wunder, dass das Handy langsamer geworden ist. Wahrscheinlich sind viele ungenutzte Apps im Speicher des Geräts installiert, die es wert sind, gelöscht zu werden. Die einfachste Möglichkeit ist, dies direkt vom Desktop aus zu tun.
Gehen Sie zur Liste Ihrer Apps, halten Sie den Finger auf der ungenutzten Anwendung und wählen Sie „Löschen“ im Dropdown-Menü.
3 Leeren Sie den Cache
Alle Apps, die auf Ihrem Gerät installiert sind und laufen, nutzen nicht nur den internen, sondern auch den temporären Cache-Speicher. Dieser ist in der Regel viel kleiner als der permanente Speicher, was bedeutet, dass er schneller wieder geladen wird.
Meistens wird der Cache automatisch geleert, wenn ein Programm geschlossen oder das Gerät beispielsweise neugebootet wird. Aber ein Teil davon ist immer noch mit Datenmüll belegt, und mit der Zeit kommt es zu einer Überlastung.
Der Cache sollte regelmäßig geleert werden, auch wenn das Gerät normal arbeitet. Dadurch lassen sich viele Probleme in der Zukunft vermeiden und das Risiko, dass das Handy einfriert. Dies ist besonders wichtig für diejenigen, die Musik-Streaming-Services nutzen und häufig Videos online ansehen: Die Inhalte werden direkt in den Cache geladen.
- Bei den neuesten Android-Versionen können Sie dies wie folgt tun: Einstellungen → Anwendungen → Speicher, dann müssen Sie unten im Fenster „Cache leeren“ auswählen. Der Prozess wird ein paar Sekunden dauern. Danach können Sie die Leerung schließen und Ihr Handy weiter benutzen.
- Für andere Betriebssysteme, insbesondere MIUI, gibt es oft separate Apps, die nicht nur den Cache leeren, sondern auch Mülldateien, die sich im System angesammelt haben. Alles, was Sie tun müssen, ist, die App „Cleanup“ zu starten, das Ende des Prozesses abzuwarten und das Tool zu schließen.
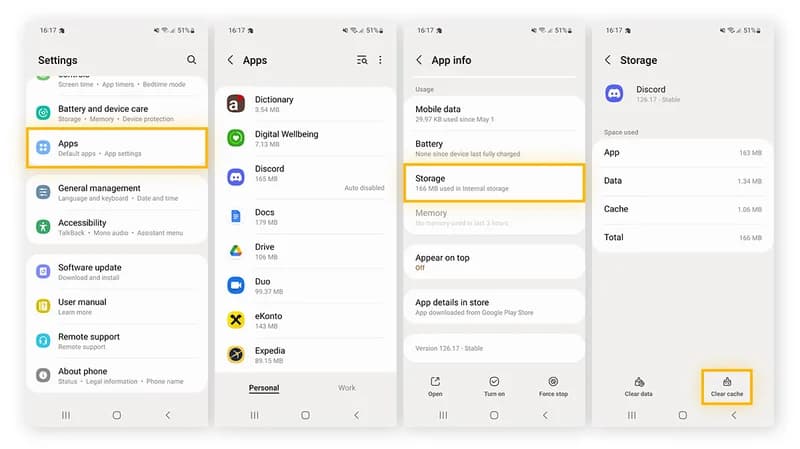
4 Löschen Sie das Protokoll mit Systemfehlern
Wenn Sie es satt haben, den Speicher mit den Standardmethoden zu leeren und alle möglichen Apps ausprobiert haben, um das System zu beschleunigen, ist es vielleicht an der Zeit, weniger offensichtliche Tools zu verwenden. Sie können zum Beispiel das SysDump-Speicherdump-Protokoll löschen, das gesammelte Daten über den Zustand Ihres Systems enthält.
Dieses Protokoll dient der Aufzeichnung von Betriebssystemfehlern und kann im Laufe der Zeit eine riesige Menge an Daten enthalten, die für den durchschnittlichen Benutzer kaum von Nutzen sind.
Sie können auf das versteckte Menü zugreifen, in dem sich das Fehlerprotokoll befindet, indem Sie die Geheimzahl *#9900# in der App „Telefon“ wählen. Um die Effektivität einer solchen Bereinigung zu beurteilen, sollten Sie vor der Verwendung des Programms den freien Speicherplatz auf Ihrem Handy überprüfen.
Nachdem Sie die Kombination gewählt haben, werden Sie zu einem versteckten Abschnitt weitergeleitet, in dem Sie die Option „Dumpstate / Logcat löschen“ auswählen müssen. Tippen Sie einfach auf diese Option und warten Sie, bis der Reinigungsvorgang abgeschlossen ist. Über den Erfolg des Vorgangs werden Sie mit der Meldung „Dumpergebnis - erfolgreich gelöscht“ benachrichtigt. Damit werden alle Aufzeichnungen von Systemfehlern, die im Speicher Ihres Handys gespeichert waren, gelöscht. Drücken Sie „Ok“ und verlassen Sie das Menü.
Danach können Sie erneut zu „Gerätespeicher“ gehen, um zu überprüfen, wie viel Speicherplatz freigegeben wurde. Wenn Ihr Handy nicht aus dem ersten Jahr stammt, ist die Wahrscheinlichkeit groß, dass Sie mit unserer Methode etwa 1 GB des internen Speichers freimachen können. Das ist gar nicht so schlecht für eine einfache Kombination im Anrufer.
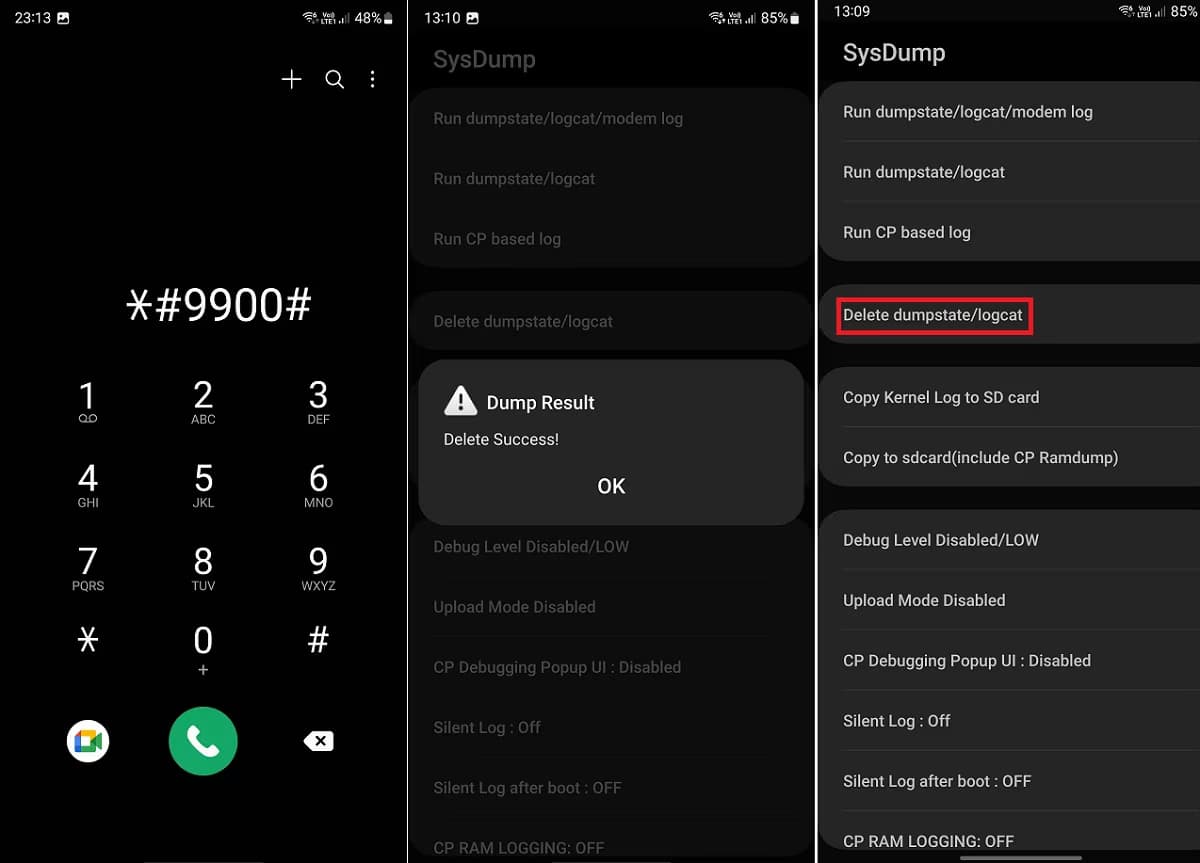
5 Löschen Sie des Systemdaten-Cache über ein spezielles verstecktes Menü
Es ist ja kein Geheimnis, dass nicht der gesamte Cache auf Ihrem Handy geleert werden muss - manchmal ist er einfach für den normalen Betrieb des Geräts notwendig. Der Cache des Browsers ermöglicht beispielsweise ein schnelleres Laden von Webseiten, und der von einer virtuellen Maschine erzeugte Cache (Dalvik-Cache) wird automatisch geleert, sodass keine zusätzlichen Handlungen des Benutzers erforderlich sind. Es gibt jedoch eine Art von Cache, die dennoch gelöscht werden muss, da sie Probleme beim Betrieb des Handys verursachen kann.
Wir zeigen Ihnen, wie Sie den Systemdaten-Cache über ein spezielles verstecktes Menü leeren können. Diese Empfehlung ist jedoch mit Vorsicht zu genießen, da sie die Kernfunktionen des Handys betrifft und bei unsachgemäßer Ausführung zu dessen Funktionsunfähigkeit führen kann. Der Zugriff auf dieses Tool erfolgt über das Android-Wiederherstellungsmenü, das neben dem Leeren des System-Caches auch den Zugriff auf einige andere versteckte Funktionen des Android-Betriebssystems ermöglicht. So können Sie hier beispielsweise das System auf die Werkseinstellungen zurücksetzen, Grafiken testen oder die allgemeine Systemintegrität überprüfen.
So leeren Sie den Cache über das Wiederherstellungsmenü auf Android-Geräten:
- Schalten Sie die Stromversorgung des Handys aus.
- Stecken Sie das USB-Kabel in die Ladebuchse und in Ihren Computer.
- Halten Sie gleichzeitig die Ein-/Aus-Taste und die Lauter-Taste des Handys gedrückt, bis das geheime Menü auf dem Display erscheint.
- Gehen Sie mit der Leiser-Taste nach unten zu „Cache-Partition leeren“, um den Cache der Systemdaten auf Ihrem Handy schnell zu leeren.
- Drücken Sie die Ein-Aus-Taste, um den Löschvorgang zu bestätigen.
- Auf der nächsten Seite fordert das Gerät Sie erneut auf, Ihre Auswahl zu bestätigen. Wählen Sie mit den Lautstärketasten „Ja“ und warten Sie, bis der Löschvorgang abgeschlossen ist.
- Wenn Sie wieder zum Menü zurückkehren, wählen Sie „System jetzt neu starten“ und warten Sie, bis das Gerät neu gestartet ist.
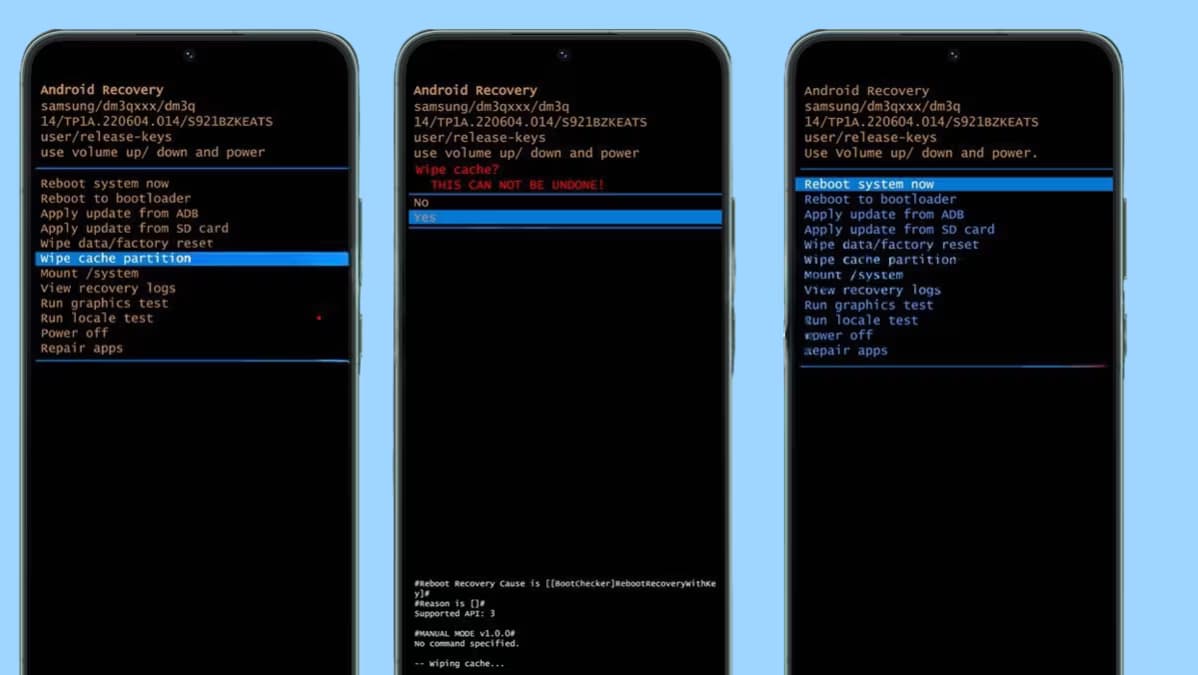
6 Machen Sie den Speicher frei
Machen Sie gerne Fotos von allem, was Sie umgibt, z. B. von Haustieren, Hunden, Häusern, Autos, dem Himmel und sich selbst? Möchten Sie ein 10-minütiges Full-HD-Video vom letzten Herbstblatt aufnehmen, das sich auf dem Zweig einer alten Birke wiegt? Dann wundern Sie sich nicht, dass Sie früher oder später feststellen werden, dass Ihr Handy immer langsamer wird. Der Speicher des Geräts quillt nicht nur mit Apps über, sondern auch mit Medieninhalten, die Sie selbst erstellt haben. Wahrscheinlich befinden sich in der Galerie viele misslungene oder einfach irrelevante Fotos und Videos, die Sie löschen sollten, um Speicherplatz freizugeben und das Einfrieren Ihres Handys zu verhindern.
Am einfachsten ist es, die Galerie Ihres Handys aufzurufen, dann die Medien manuell zu markieren, auf das Drei-Punkte-Symbol zu tippen und Löschen auszuwählen.
Life Hack: Um mehrere Fotos auf einmal auszuwählen, müssen Sie nicht auf jedes einzelne tippen. Tippen Sie auf das erste Foto und streichen Sie einfach mit dem Finger nach oben oder unten, um alle Bilder auszuwählen.
7 Übertragen Sie Daten auf Cloud-Speicher
Eine sanftere Option für Medien ist die Übertragung von Inhalten auf einen Cloud-Speicher. Der Speicher Ihres Geräts kann gelöscht werden, während Fotos und Videos in der Cloud verbleiben und jederzeit abgerufen werden können.
Es gibt zwei Optionen für die Übertragung in die Cloud: automatisch und manuell. Beginnen wir mit der ersten Option.
Öffnen Sie die Google Fotos-App auf Ihrem Gerät und melden Sie sich an (Sie müssen über ein aktives Google-Konto verfügen, was Sie bereits haben, wenn Sie z. B. den PlayMarket-App-Shop nutzen). Wählen Sie oben rechts das Profilsymbol → Google Fotos Einstellungen → In die Cloud kopieren und schalten Sie die Funktion mit dem Slider ein.
Das war's. Jetzt werden alle Fotos, die Sie aufnehmen, automatisch in die Cloud kopiert. Wenn Sie das automatische Kopieren aus irgendeinem Grund nicht benötigen, können Sie bestimmte Inhalte auch manuell in die Cloud kopieren. Öffnen Sie dazu in derselben Google Fotos-App das Bild mit einem langen Druck und wählen Sie dann im erscheinenden Menü in die Cloud kopieren. Anschließend können Sie das Foto von Ihrem Gerät löschen.
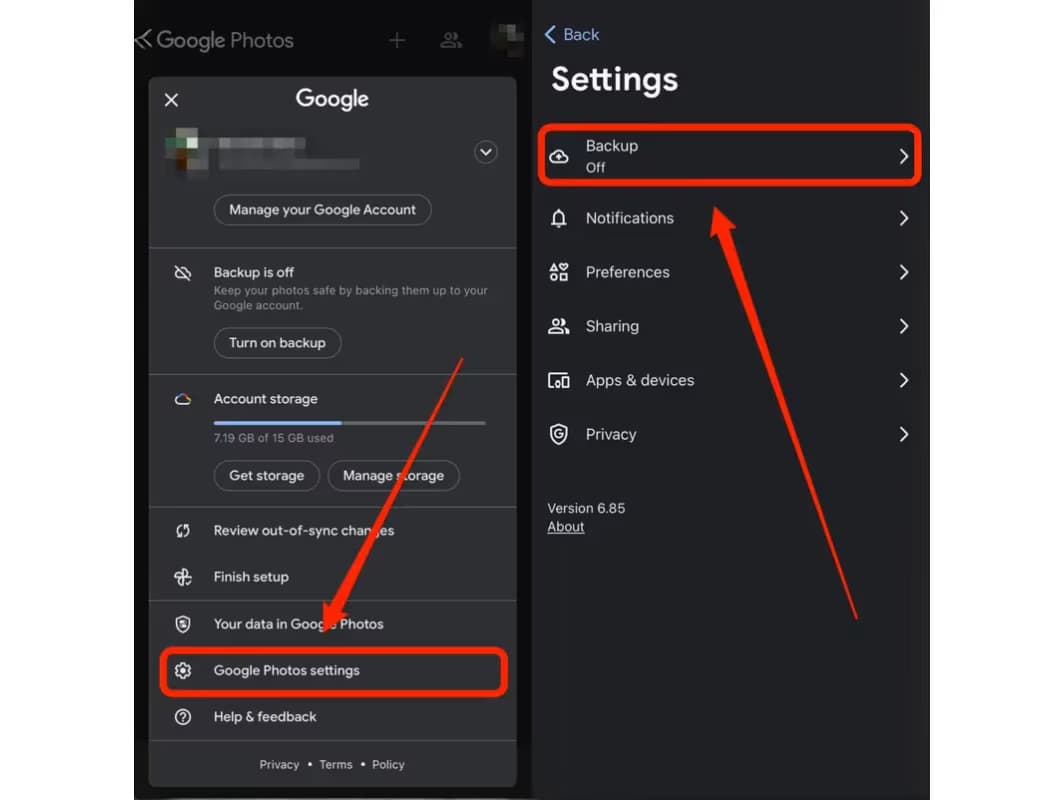
8 Energiesparmodus
Manchmal hängt es daran, dass das Gerät in den Energiesparmodus gewechselt hat. Um dies zu überprüfen, gehen Sie zu Einstellungen → Akku → Energiesparmodus und überprüfen Sie dann alle Punkte.
Hier kann der Energiesparmodus nach einem Zeitplan (Sie sollten ihn ausschalten) oder in Abhängigkeit vom Akkustand eingestellt werden. Bei einigen Geräten kann dieser Modus standardmäßig bereits bei einem Ladestand von 50 % aktiviert werden, was das System sehr verlangsamt. Wenn das Handy langsamer wird und die Unannehmlichkeiten verursacht, lohnt es sich, alle möglichen Optionen zu deaktivieren, wenn das Gerät in den Energiesparmodus geht.
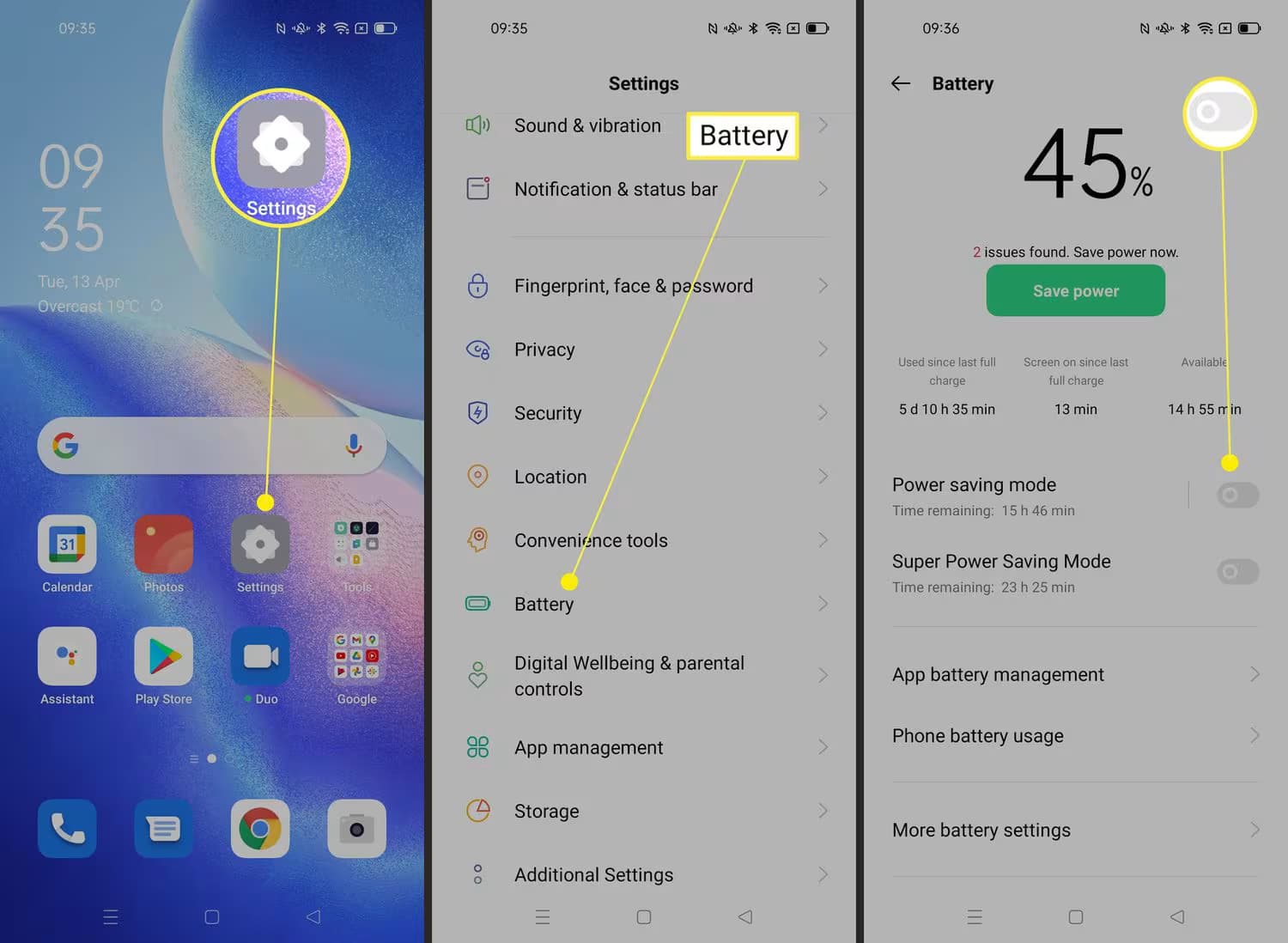
9 Viren
Bösartige Apps verwandeln Ihr Handy nicht immer in einen „Ziegelstein“, wenn sie installiert werden. Meistens funktionieren sie heimlich, sammeln Ihre Daten oder nutzen Systemressourcen, z. B. für das Mining von Kryptowährungen, was das Gerät erheblich bremst.
In der Basisversion von Android können Sie einen Virenscan wie folgt durchführen, ohne zusätzliche Software herunterzuladen: Gehen Sie zum Play Market → dann zu Ihrem Profil → Play Protection → klicken Sie auf „Prüfen“. Vergessen Sie nicht, Ihr System rechtzeitig zu updaten, damit Ihr Gerät immer über die neueste Version der Antivirensignaturen verfügt.
10 Beschleunigen Sie Ihr System mit dem Entwicklermenü
Sie können auch Dinge mit wenigen Klicks beheben, indem Sie die versteckten Features Ihres Geräts nutzen. Die meisten dieser Funktionen befinden sich im Entwicklermenü, das in den Innereien des Android-Betriebssystems vor den Augen der normalen Benutzer versteckt ist. Das Gute daran ist, dass die Aktivierung dieses Menüs recht einfach ist.
So aktivieren Sie den Entwicklermodus:
- Öffnen Sie die Einstellungen und gehen Sie zu Telefon-Info → Software-Info.
- Auf der Seite mit den Systeminformationen klicken Sie 7 Mal hintereinander auf die „Build-Nummer“.
- Nach jedem Klick informiert Sie das System über die Anzahl der verbleibenden Schritte bis zur Aktivierung des Modus, woraufhin der begehrte Punkt mit dem geheimen Menü im Einstellungsmenü des Handys erscheint.
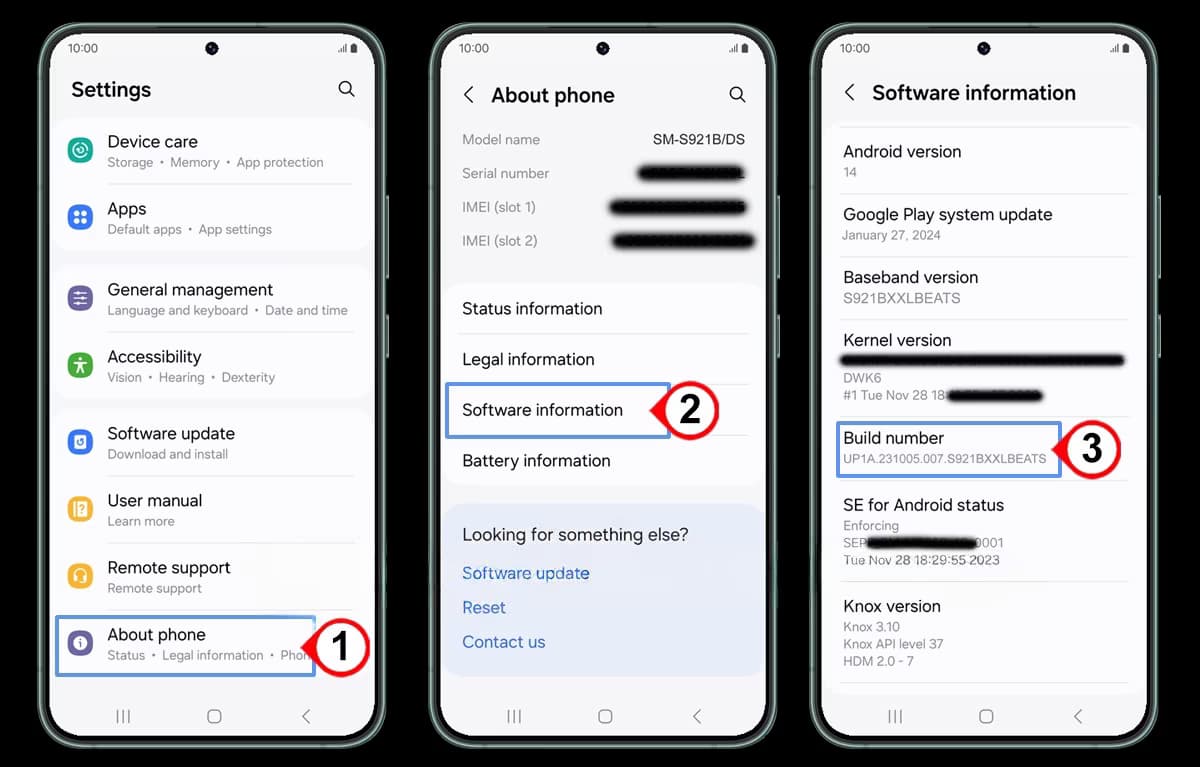
Im Entwicklermenü finden Sie gleich mehrere Punkte, die Ihnen helfen, Ihr Handy schneller zu machen.
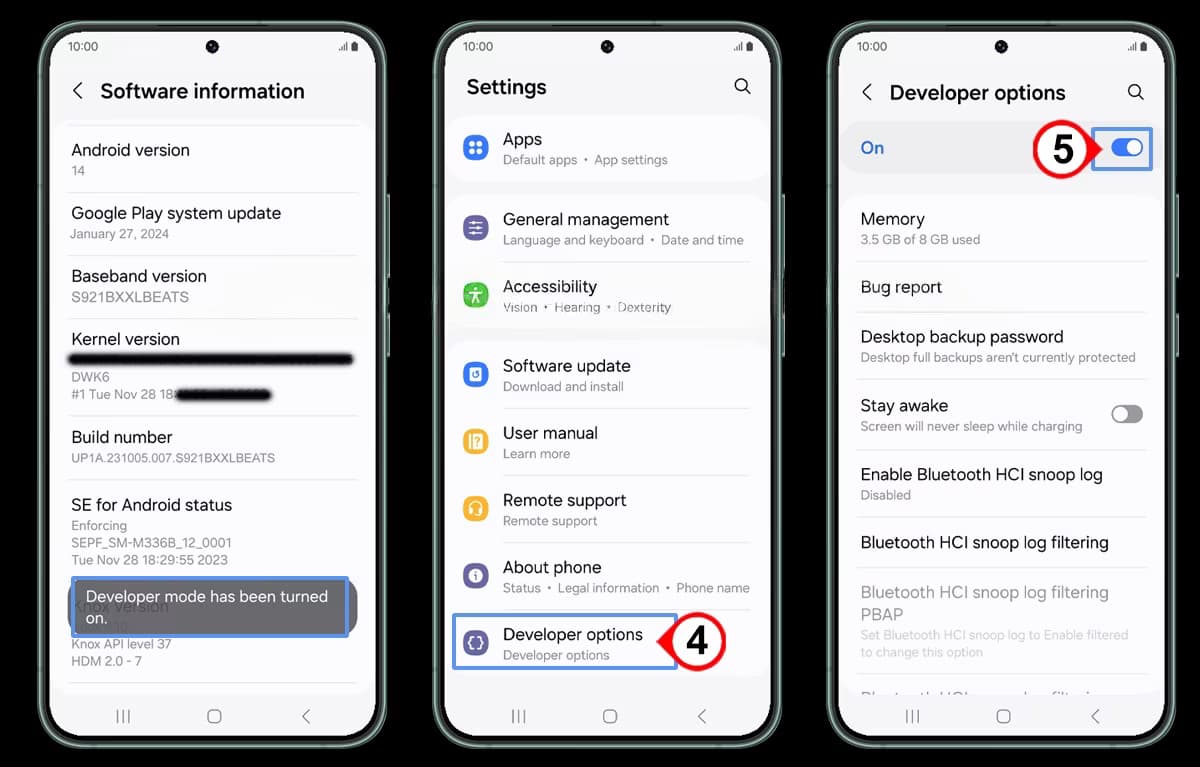
Nr. 1. Einstellung des Grafikbeschleunigers
Der erste Punkt auf dem Weg zu einem schnelleren Betrieb Ihres Betriebssystems ohne Lags und Bremsen ist in der Parametergruppe „Hardwarebeschleunigung des Renderings“ versteckt und heißt „Hardware-Overlay deaktivieren“.
Standardmäßig werden alle Apps auf Ihrem Handy entweder vom Hauptprozessor oder vom Grafikbeschleuniger verarbeitet, je nach Bedarf. Mit der Funktion „Hardware-Overlay“ können Sie das erzwungene Rendering der Anwendungsoberfläche mithilfe des Grafikprozessors aktivieren und so einen Teil der CPU-Ressourcen freisetzen, um die Leistung zu verbessern. Wenn das Hardware-Overlay ausgeschaltet ist, wird jedem der im Handy verwendeten Programme ein eigener Teil des Videospeichers zugewiesen.
Trotz aller Vorteile sollten Sie bei der Aktivierung dieser Funktion die Balance nicht vergessen. Wenn beispielsweise der Grafikprozessor Ihres Handys zu schwach ist, kann er den Prozessor beim endgültigen Rendering behindern, und umgekehrt, wenn der Hauptprozessor bei ressourcenintensiven Apps keine Zeit hat, Aufgaben an den Videobeschleuniger zu vergeben, kann es auch zu Trägheit kommen.
Nr. 2. Deaktivieren Sie mehrfaches Anti-Aliasing
Der nächste Schritt zur Beschleunigung Ihres Handys besteht darin, die Einstellung „4x MSAA forcieren“ zu deaktivieren. Diese Funktion, die auch als Mehrfach-Anti-Aliasing bekannt ist, ermöglicht mehr Details bei Konturen in Spielen und ist vor allem für Hochleistungs-Smartphones gedacht.
Dank der Technologie der selektiven Objektskalierung verbessert das Aktivieren dieser Funktion die Grafik in Spielen, wodurch die Bilder glatter und die Pixel weniger auffällig werden. Wenn Ihr Handy nicht schnell ist, warm wird oder schnell an Ladung verliert, sollten Sie diese Funktion ausschalten.
Nr. 3. Einstellung der Animation
Sie können Ihr Handy schneller machen und die Geschwindigkeit beim Öffnen von Apps und Fenstern erhöhen, indem Sie die Animationseinstellungen anpassen (Elemente „Fensteranimation“, „Übergangsanimation“ und „Animationsdauer“, die in der Optionsgruppe „Zeichnen“ verborgen sind). Standardmäßig ist für diese Optionen der Animationswert 1x eingestellt.
Diese Zahl steht normalerweise für eine Animationsgeschwindigkeit von 400 bis 600 Millisekunden. Um die Zeit zu verkürzen, die zum Öffnen von Fenstern und für sanfte Übergänge zwischen Apps benötigt wird, können Sie diesen Wert auf 0,5x reduzieren oder die Animation ganz deaktivieren, indem Sie „Keine Animation“ wählen. Dadurch wird die Nutzung von Apps beschleunigt und Ihr Handy wird schneller. Zumindest visuell.
Nr. 4. Erhöhen Sie den Arbeitsspeicher durch Begrenzung der Hintergrundprozesse
Viele Android-Benutzer glauben irrtümlich, dass die Ursache für Probleme mit dem Arbeitsspeicher eines Handys minimierte Apps sind, aber das ist nicht ganz richtig. Wenn eine App minimiert wird, ist sie in diesem Moment nicht mehr aktiv, speichert aber weiterhin einige Daten im Cache des Systems, sodass Sie bei Bedarf schnell zu ihr zurückkehren können.
Viel „gefräßiger“ sind die Hintergrundprozesse und -services einiger Apps, die auch nach dem Beenden weiterhin die Ressourcen des Handys beanspruchen. Einige von ihnen, wie z. B. die Prozesse, die für die Übermittlung von Benachrichtigungen in sozialen Netzwerken zuständig sind, sind wirklich notwendig. Es gibt jedoch auch einige, auf die Sie verzichten können. Sie können den RAM-Verbrauch im Standby-Modus erheblich reduzieren und die Leistung Ihres Handys verbessern, indem Sie die Verwendung von Hintergrundprozessen zwangsweise einschränken.
Im Menü für Entwickler gibt es mehrere Parameter, die eine erweiterte Kontrolle über die Hintergrundprozesse des Handys ermöglichen. So können Sie beispielsweise mit dem Parameter „Hintergrundaktivität verhindern“ den Betrieb von Apps einschränken, nachdem diese geladen wurden, und mit dem Parameter „ANR im Hintergrund“ Benachrichtigungen anzeigen, wenn eine im Hintergrund laufende App nicht mehr antwortet.
Um die Leistung des Handys zu erhöhen, ist vor allem der Parameter „Hintergrundprozesse einschränken“ von Interesse. Mit seiner Hilfe können Sie die Anzahl der laufenden Hintergrundprozesse im Handy manuell begrenzen und so die Nutzung von Fremddiensten während des Betriebs des Geräts kontrollieren.
Standardmäßig ist dieser Parameter auf „Normale Einschränkung“ eingestellt. Wenn Ihr Handy jedoch in letzter Zeit zu rücksichtsvoll geworden ist, empfehlen wir, den Wert auf „Nicht mehr als 2-3 Prozesse“ zu ändern. Auf diese Weise begrenzen Sie Hintergrundprozesse und reduzieren den RAM-Verbrauch Ihres Handys. Wenn Sie nach dem Aktivieren der Beschränkung von Hintergrundprozessen plötzlich keine wichtigen Benachrichtigungen von Mail- oder sozialen Netzwerkdiensten mehr erhalten, sollten Sie diese einstellen. Wir haben hier ausführlich darüber geschrieben, wie Sie das tun können.
Fazit
Es gibt also eine ganze Reihe von Gründen, warum das Handy langsamer wird und einfriert, und nicht alle Probleme können von Ihnen selbst gelöst werden - manchmal brauchen Sie eine Diagnose von einem Fachmann. Aber solche Aktionen wie das Bereinigen des Handys von unnötigen Dateien, das Löschen von Papierkorb und die Virenprüfung können von jedermann durchgeführt werden, was nur wenige Minuten dauert.
Und schließlich noch ein letzter Tipp: Bevor Sie alle unsere Hinweise befolgen, starten Sie Ihr Gerät einfach neu. Das wird wahrscheinlich ausreichen.


Kommentare